Inbound
October 24, 2025Jay Schwedelson’s No-BS Guide to What’s Working in Email Marketing Right Now
Session Recap
Email Marketing

You’ve got your ticket, your travel’s set, and now it’s time to plan your INBOUND 2025 experience. The official INBOUND mobile app is your go-to tool for navigating the event, connecting with other attendees, favoriting sessions, and reserving your seat for limited-capacity sessions.
Download the app now from the Apple App or Google Play store and get ready to make the most of your time in San Francisco.
Heads up: Session reservations open for VIP ticket holders on August 5 at 10 AM ET / 7 AM PT, and for General Admission on August 12 at 10 AM ET / 7 AM PT. (Keep an eye on your inbox as we’ll send more info soon.)
Let’s get you set up for INBOUND success. Download the mobile app from the Apple App or Google Play store to start exploring.
To log in, use the same email you used to register for INBOUND. Then, check your inbox for a magic link to verify your email. OR enter your ticket number from your confirmation email. (Need help? Search your inbox for “Registration Confirmation to INBOUND 2025.”)
Having trouble logging in? Check out these tips →
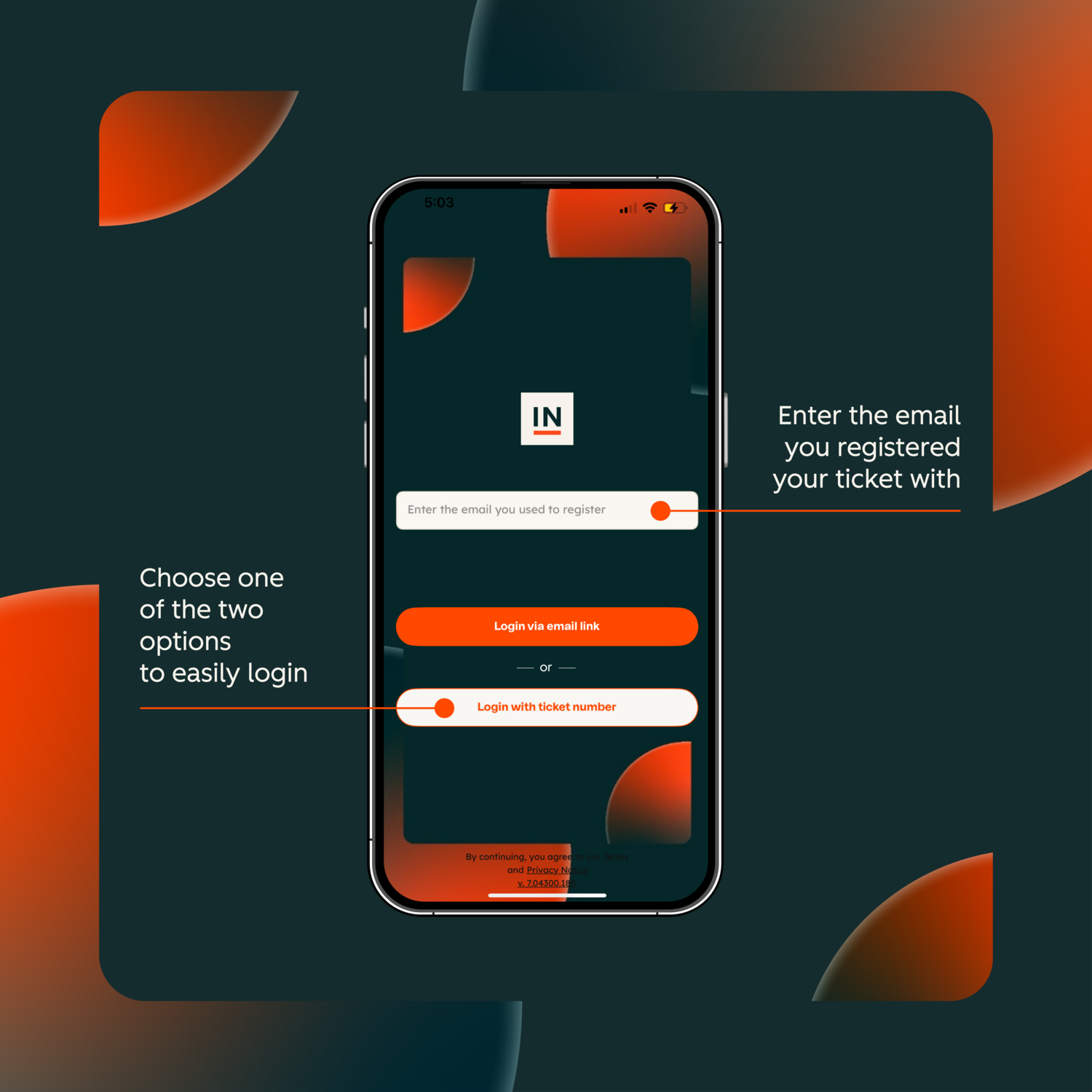
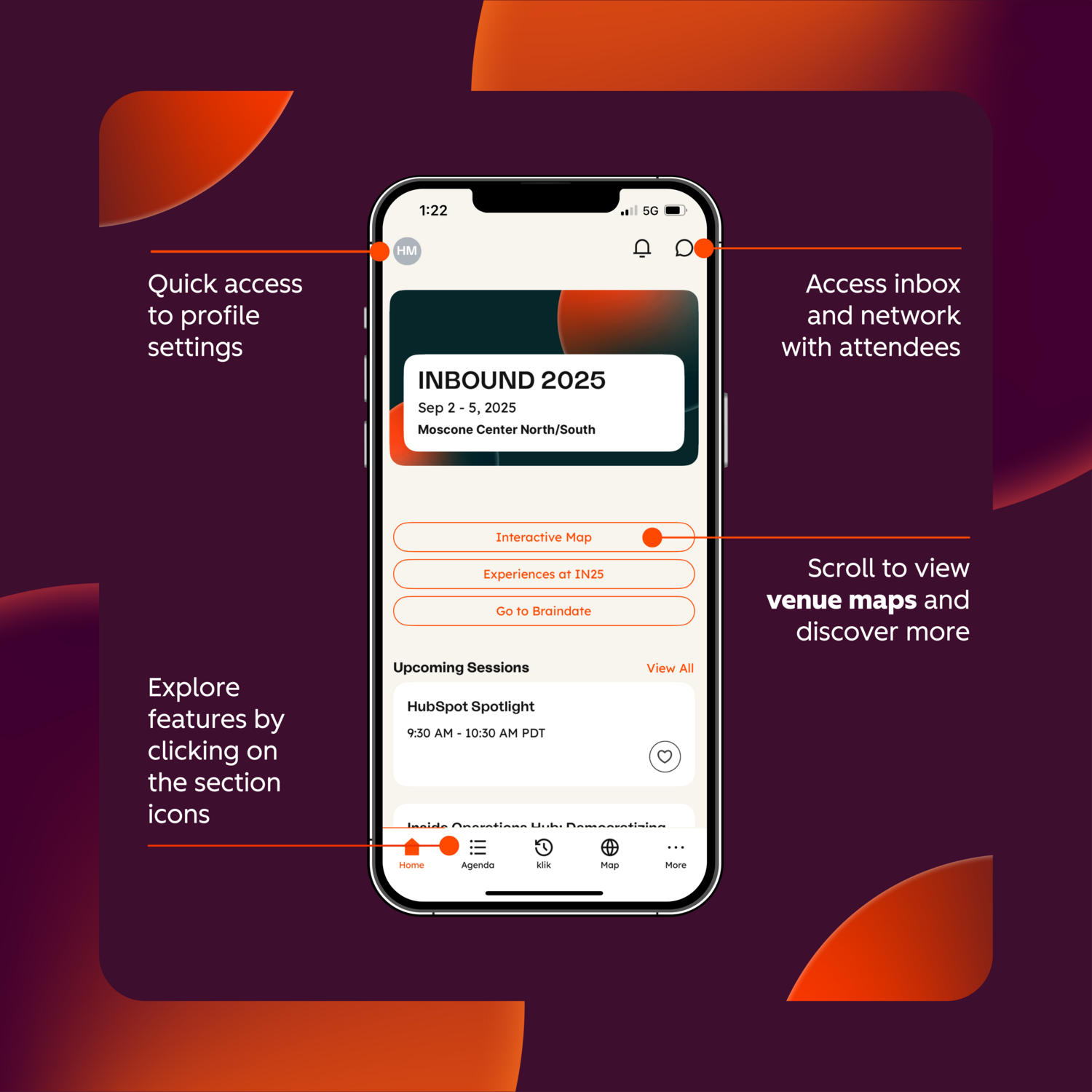
Browse the full INBOUND schedule and start curating your personalized agenda. Session times display in Pacific Daylight Time (PDT).
Filter by Date: Use the top of the Agenda to view All Days or select a specific day to narrow your view.
Filter by Session Type: Just below the date filters, toggle between:

Build your personalized INBOUND schedule with just a tap. Hit the heart icon to “favorite” any session—whether you're browsing the full agenda or viewing an individual session card. Your picks will be saved under the My Favorites tab at the top of the Agenda screen.
A few things to keep in mind:
More details on favoriting sessions and building your agenda →

Education Sessions, Deep Dives, HubSpot Academy Labs, and Meetups require a reservation due to limited capacity. These sessions are marked with a “Limited” tag in the app.
When reservations open for your ticket type (August 5 at 10 AM ET / 7 AM PT for VIP and August 12 at 10 AM ET / 7 AM PT for General Admission) you’ll see a “Save a seat” button on the lower left of eligible session cards. The button will not appear until it’s time for each ticket type to access session reservations.
How to save a seat in the app:
Helpful tips:
Learn more about session reservations and standby access →

Don’t forget to leave a rating! Click on the session card on the Agenda page, and tap the Rate (“star” icon) towards the bottom left-hand corner of the screen.
For more details on how to rate a session, click here.

Connecting with others is a core part of the INBOUND experience, both in person and in the app.
Head to the Community page to browse attendees, search for contacts, and start 1:1 conversations with fellow event-goers.
All your active chats live under the chat bubble icon in the top right corner of the app.

Your in-person connections live on the klik page. Just tap your badge together with another attendee to exchange contact info. Each exchange will automatically appear in your klik tab as a digital contact card.
From there, you can:

Head to the Sponsors page (found under More in the bottom navigation) to browse participating companies, explore their booth details, review their contact information, and check out any exclusive offers.
Looking to connect in person? Use the Interactive Map on the Home screen to find sponsor booths and get walking directions.

Get to know the industry-leading experts speaking at INBOUND!
Speakers have traveled near and far to share their expertise with you — find out where they’ve journeyed from, discover their unique backgrounds through their bios, and check out which sessions they’re participating in.
More details on viewing speakers in the app can be found here →

New this year, Braindates are small-group conversations designed to help you connect around shared interests and expertise. These 30-minute, peer-led chats go beyond traditional networking.
Access Braindates by tapping the Braindate button on the app’s Home page.
When logging in for the first time, use the email you registered with and create a Braindate-specific password. You can also create your own topics or explore the Market Page to discover conversations already in motion.
Here’s how to join the conversation:
Book a 1:1 Braindate
Join a Group Braindate

You’ll see polls pop up in the app throughout the event—giving you a chance to share your take in real time.
Live polls may appear as banners on the Home screen, within session cards, or through push notifications. Tap the prompt, select your answer, and hit Submit to cast your vote.
Want to participate before INBOUND kicks off? Head to the Polls section under the More tab to respond to any pre-event questions.
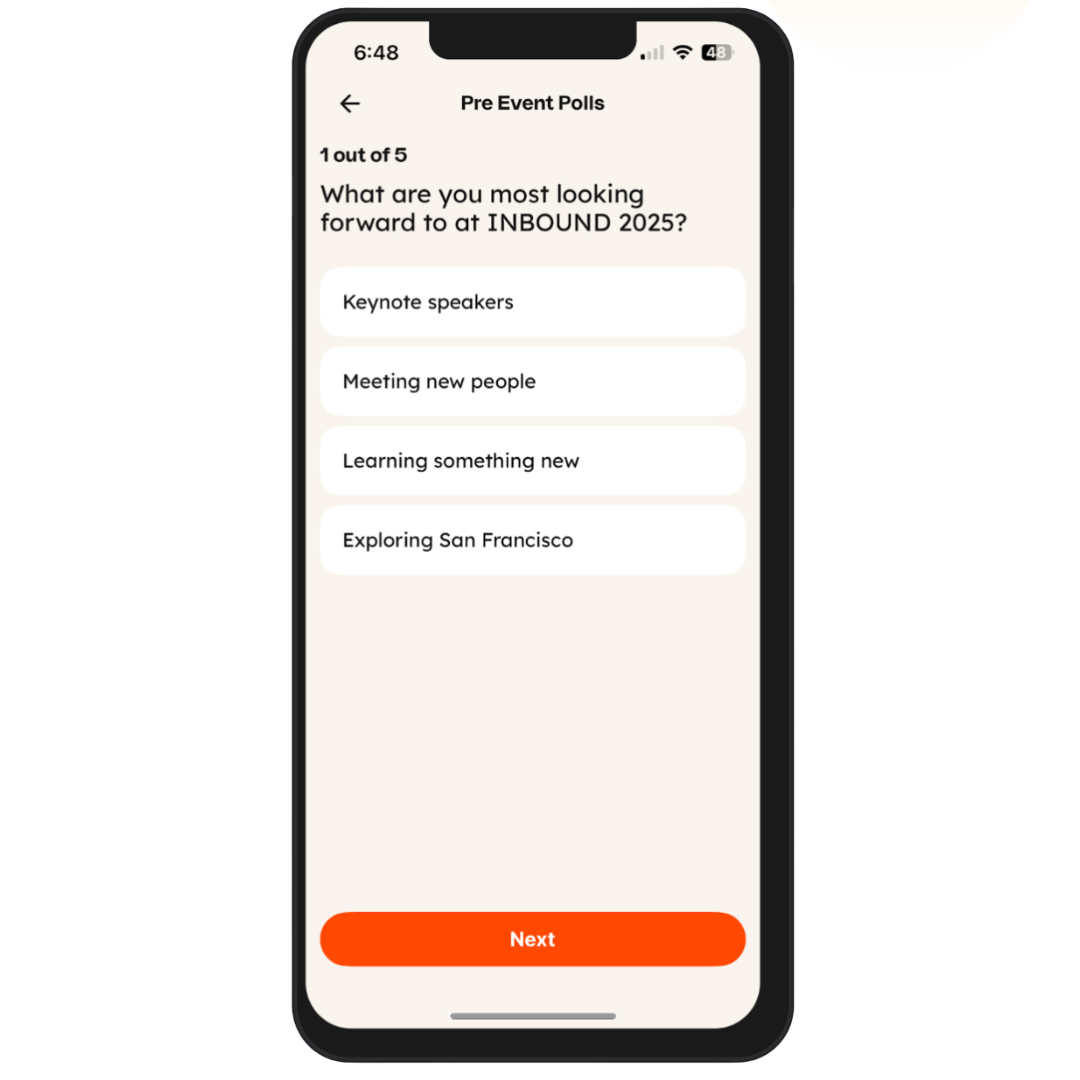
INBOUND is in a new city and a new venue and we’ve made it easy and streamlined to find your way around the Moscone Center (North and South). You’ll find two map options on the Home page of the app:
Static Venue Map: Tap to open a zoomable, birds-eye view of the full event layout.
Interactive Map (launching in August!): Providing a more dynamic experience, use this 2D digital map of the Moscone Center to locate attendee facilities, registration, and more with turn-by-turn directions from a defined starting point of interest to a defined ending point of interest. Need to switch floors? Tap the level number in the top right corner
As you explore and prep for INBOUND with the mobile app, if you experience any issues visit our Help Center resources or email us at help@inbound.com, and we’d be happy to assist you. We can’t wait to welcome you to San Francisco!

Want to stay ahead? Subscribe to our email list for exclusive marketing, sales, and AI insights along with first dibs on all things INBOUND: